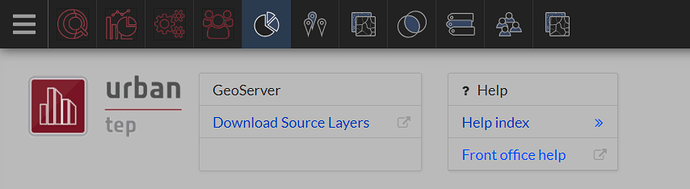With the last update of the Visualization and analytics toolbox, we brought the possibility to integrate your own data to all registered users of the Urban TEP platform. The size of a single file is limited to 128 MB and accepted formats are GeoTIFF and Zipped Shapefile.
Where do I find the administration?
- In this community under the administration link
On the main visualization and analytics toolbox page - There is Manage My Applications on the left side.
If you have more questions, feel free to ask here or take a look at the help on the Dashboard of Administration
take a look at the video tutorials focused on this application:
Create New Application From Scratch
Add New Place to Existing Application
or read the excerpts from the documentation:
Excerpt from the Administration Tutorials
The geographic data layer has to be uploaded using the Data Layers tool before it can be edited in Back Office or displayed in Visualization and Analytics Toolbox.
- From Back Office dashboard navigate to the Data layers
- Select GeoTIFF or Zipped Shapefile using the Choose files button
- Write down the name for the uploaded layer.
- Click the Upload button and wait until all the files are loaded and the progress bar disappears.
- The upload is complete. You can map the layer using the select under the Data Layer
Scope (Application), Theme, Topic
Scope (Application) represents the combination of the Periods and levels of Analytical units. All the Data layers associated with given Scope must respect the Period setting and make sense in the amount of Analytical units. The analytical units are specific for every Place. Scope only specifies how many of them are there and what is their ordering from the least detailed to the most detailed.
Theme represents the combination of Topics which will be applied to given selection. In the Front Office, the user selects Theme alongside with Scope and Place to see the available layers and visualisations.
Topic represents the combination of Atttribute sets associated with given Scope. Attribute sets are further used in Analyses and to display charts and thematic maps in the Front Office.
- From Back Office, navigate to the Metadata section.
- In the left tab, choose Scope . Here you can see already created Scopes and on top you can click on the + row, which will create a new Scope.
- Panel on the right side of the application has opened. In this panel, you need to fil Name of the scope, Levels of analytical units and Reference periods. If the ones you need aren’t already prepared in the system, you can also create them here. Just start writing in the prepared field and if there is none such, it will offer you possibility to create a new one. By default, Scope is inactive and only you have access to it. This means that until you make Scope active and give others access to it, nobody else will see it.
- Once we have created Scope, we need to create Theme associated with the Scope. The Theme is basically a tag for a combination of Attributes and Attribute sets available in such part of the Scope. Usually, it is used when for the same area you want to show different information such as Land Cover, Transportation and Population. These all would be good candidates for Theme. The Theme belongs to the Scope. Select either existing one or the one we’ve created earlier. It also can contain Topics. Topic itself is a structure grouping together Attribute sets and Attributes. This is useful, when you have for one Theme or Place multiple types of Analytical units. In this case, you can keep the structure of Attribute sets and Attributes. Beware, you still need to associate data from relevant Data layers to these Attribute sets and Attributes.
Place
Place represents new location available in the Scope. It needs to come with new analytical units. In order to show the data already available as vector layers in the application, it is necessary to run analyse for the new place on them.
Mapping analytical units
Analytical units represent the regions which will be shown in the charts or thematic maps and are used for filtering. If you use spatial analysis, it also counts the information from vector data layers on the analytical units.
Attribute Sets, Attributes
Using Attribute Sets and Attributes to keep statistical informations
Attribute Sets represent combination of Attributes which can be added to the Scope via Topics.
Attributes themselves represent the columns in the data, which can be used in analysis, charts, filters and thematic maps. Before the attributes will be correctly available in the Front Office it is necessary to assign the topic Common (tutorial), which was already created before to the correct
Period
Period represents time period with the data. In the Front Office it is possible to show the data based on the time.
Raster Layer
Raster layer means geographically located image, which can be displayed in the Front Office.
Styles
Cartographic styles (symbologies) of Layers can be loaded from GeoServer or defined directly in Back Office.
Vector Layer
Vector layer represents vector layer imported via GeoNode as one of the supported formats. Basically it means that the data contains column geom, representing geometry for each row. This type of data can be used inside of the analysis and as a source for attributes.